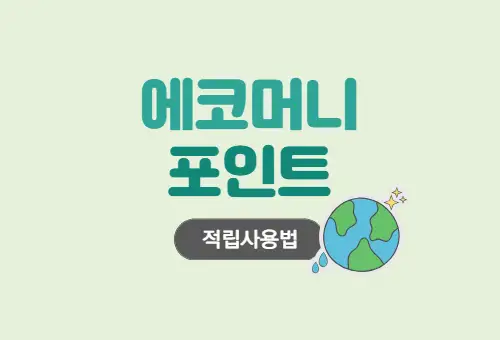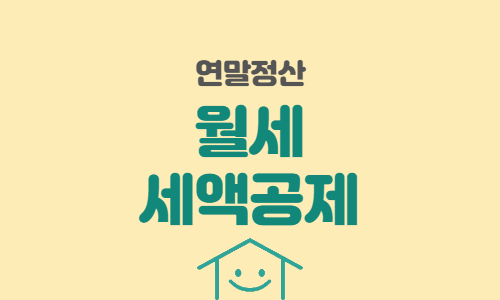우리나라에서 ‘포샵’으로 불리는 어도비사의 포토샵은 그래픽 편집 프로그램으로 대중의 사랑을 받고 있습니다. 전문 디자이너뿐만 아니라 학생이나 일반인들에게도 친숙한 그래픽 프로그램 포토샵. 어도비 포토샵(adobe photoshop)은 1990년도에 최초 1.0 버전이 나온 이후로 현재 크리에이티브 클라우드(CC)인 CC2021 버전까지 나온 상태입니다. 포토샵이 발전됨에 따라 새로운 기능들이 추가되었습니다. 얼마나 포토샵을 잘 사용하고 있는지, 혹시 놓치고 있는 포토샵 팁이 없는지 알아보시기 바랍니다.
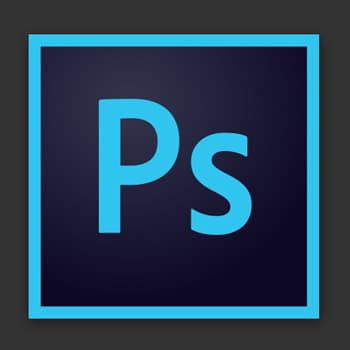
목차
쉬운 레이어 선택
포토샵 작업은 수백개의 레이어를 생성합니다. 비주얼의 눈동자 속 조그만 빛을 그려 넣은 레이어를 찾고 싶다면 수백 개의 레이어를 뒤져야 할지 모릅니다. 하지만 우리는 키보드 단 하나로 이 문제를 해결할 수 있습니다. 우선 V를 눌러 이동 도구가 선택되어 있는지 확인합니다. 키보드의 Ctrl 키(mac은 cmd)를 누른 상태에서 요소를 클릭하면 요소의 레이어가 선택되는 것을 볼 수 있습니다. 이 단 하나의 팁으로 작업효율은 굉장히 빨라집니다. 만약 ‘이동 도구’가 선택되어 있지 않다면 컨트롤키를 누르는 동안 커서는 잠시 ‘이동 도구’가 되어주기도 합니다.
키보드 단축키 설정하기
포토샵이 업그레이드 되면서 기존에 사용하던 단축키가 변동되기도 합니다. 매일 사용하면서 익숙해진 단축키는 새로운 단축키로 적응하기 쉽지 않습니다. 이때 메뉴마다 단축키 설정을 지정해줄 수 있습니다. ‘alt + shift + ctrl + k’를 눌러 ‘keyboard shortcuts and menus’ 창을 띄웁니다. 각 메뉴에 맞게 shortcut를 지정할 수 있습니다. 만약 지정하고 싶은 단축키가 이미 다른 메뉴에 지정되어 있다면 알림 창이 뜨니 손쉽게 단축키를 설정할 수 있습니다.
쉬운 가이드라인
캔버스 내 작업공간을 지정하기 위해 줄자로 가이드를 그립니다. ‘ctrl + r’을 눌러 줄자를 활성화하고 가로 세로에 나타난 줄자에서 선을 끌어와 가이드라인을 만들 수 있습니다. 그려진 가이드는 v키를 누르고 드래그할 경우 가로에서 세로, 세로에서 가로로 변경이 가능합니다. 또 하나는 새 도큐먼트를 열고 정 가운데 가이드라인을 생성하고 싶을 때 사용하면 좋을 유용한 팁을 소개합니다. 메뉴 ‘view – new guide’를 클릭한 후, ‘vertical’에 체크하고 포지션 값을 50%로 지정한 후 OK를 합니다. 도큐먼트 사이즈가 몇이건 상관없이 정확하게 중앙에 가이드라인이 생성됩니다.
레이어 감추기
수백개의 레이어 중 단 하나의 레이어 요소를 확인하고 싶을 경우가 생깁니다. 레이어 팔레트에서 ‘눈 모양’ 아이콘을 감추는 방법이 있지만 수백 개의 레이어 눈을 모두 끄기란 어려운 일입니다. 이럴 때 유용하게 쓰일 팁은 ‘alt’입니다. alt키를 누른 채 요소를 확인하고 싶은 레이어의 눈을 클릭하면 해당 레이어 외의 모든 레이어가 감춰지게 됩니다. 다시 모든 레이어를 보고 싶다면 눈 아이콘을 다시 클릭하면 됩니다.
스마트 오브젝트 사용법
‘smart object’는 레이어의 편집을 쉽게 만들어 주는 기능이 있습니다. 사진의 크기를 자주 편집하다 보면 사진에 blur 효과를 넣은 듯 사진 고유의 품질을 잃어버리기 마련입니다. ‘smart object’는 이런 걱정을 덜어줄 수 있습니다. 고품질의 스톡 사진을 불러왔다면 레이어 팔레트에서 마우스 우클릭을 하여 ‘convert to smart object’를 눌러 스마트 오브젝트로 변환합니다. 크기를 아무리 변경해도 기존 품질을 잃지 않아 유용하게 사용할 수 있습니다.
또 하나의 팁은 이미지 보정을 쉽게 만들어준다는 것입니다. 오브젝트를 만든 후, levels 값과 색상, 채도 값 변경 등 후보정 작업이 필요할 때가 있습니다. 수백 개의 레이어로 이루어진 오브젝트의 레이어를 합치고 필터를 넣는다면 나중에 오브젝트를 변경해야 할 경우에 곤란한 상황에 이를 수 있습니다. 오브젝트를 스마트 오브젝트로 만들어주고 레이어 팔레트 하단에 있는 ‘layer style’이나 ‘adjustment layer’를 적용하여 기본 오브젝트의 손상 없이 작업을 쉽게 할 수 있습니다.
히스토리 보다 좋은 스냅샷
디자인 작업을 하다 보면 새롭게 디자인 방향을 틀어야 할 때가 옵니다. 1시간 전에 만들어놓은 오브젝트까지는 마음에 들었는데 이후 작업이 맘에 들지 않을 때가 있습니다. 미래를 위해 1시간 전에 만든 오브젝트는 남겨두고 싶을 때 사용하면 좋을 스냅숏 기능입니다. 히스토리로 작업을 되돌리는 것보다 훨씬 유용한 방법입니다. 히스토리 팔레트 하단에 있는 카메라 아이콘을 눌러줍니다. 캡처해놓듯 현재의 작업까지 복사본을 만들어줍니다. 스냅숏을 만들어두면 언제고 스냅샷을 눌러 되돌아갈 수 있습니다. 중요한 지점마다 여러개의 스냅샷을 만들어놓으세요.
스타일 복사
하나의 오브젝트에 적용해놓은 레이어 스타일을 다른 레이어에 복사하고 싶을 때가 있습니다. 레이어 스타일이 적용되어 있는 레이어를 마우스 오른쪽 클릭 후, ‘copy layer style’을 통해 스타일 복제를 할 수도 있습니다. 하지만 마우스 우클릭 후 뜨는 메뉴 레이어에서 ‘레이어 스타일 복사’를 찾는 것도 일이 들 때가 있습니다. 이때 가장 쉽게 스타일을 복사하는 방법은 ‘alt’키입니다. 컨트롤과 알트는 포토샵에서 숨겨진 팁을 사용할 때 쓰는 유용한 키입니다. ‘alt’를 누른 후 스타일 표시인 ‘fx’를 누른 후, 스타일을 적용하고 싶은 레이어에 드래그합니다. 이제 새로운 레이어에 동일한 스타일이 복사된 것을 확인할 수 있습니다.
작업능률을 높여줄 7가지의 유용한 포토샵 팁에 대해 알아보았습니다. 놀라운 것은 포토샵 사용 시 ‘이럴 때 사용하면 좋을 메뉴는 없나?’라고 생각이 든다면 거의 모든 숨은 팁이 존재한다는 것입니다. photoshop을 사용할 때 소개해드린 숨은 팁을 사용하여 쉽고 빠르게 작업 마감 시감을 앞당길 수 있습니다.